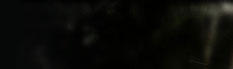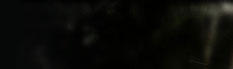| Пятница, 19.09.2025, 03:15 | Главная | Регистрация | Вход |
|
Создать сайт
Все для веб-мастера
Программы для всех
Мир развлечений
Лучшие сайты Рунета
Кулинарные рецепты
|
Образы - Страница 2 - Форум
|
Образы
| |
| Славная_девочка | Дата: Пятница, 28.11.2008, 23:27 | Сообщение # 16 |

Группа: Путник
Сообщений: 84
Статус: Offline
| hi-hi_Goblin, При использовании указанных вами приемов не решается проблема светлых пикселей по краю образа. Разумеется векторную графику лучше и легче всего сливать с чем угодно, вот только где ж ее взять  Инструмент "Обводка" дает размытость/смену цвета краев.
Правда с краями помогает инструмент "Размытие". Кстати, его же можно использовать для сглаживания коленок ). Повторюсь, никому ни в коем случае, не рекомендую применять автошаблоны сохранения типа "Сохранить для ВЭБ" - это верный путь к убиению картинки. Впрочем - все что я написала - всего лишь советы, как это успешно делаю я. Каждый вправе разрабатывать свою методику и приемы, и ими эффективно пользоваться. Добавлено (28.11.2008, 23:27)
---------------------------------------------
hi-hi_Goblin, прошу прощения, снова оговорюсь, милорд, я не работаю в Фотошопе. Насчет него ни посоветовать, ни подискутировать не могу, кроме лишь того, что в любом случае мало какие автонастройки можно действительно успешно использовать без пиксель-арта и еще какой-либо ручной доработки. Согласитесь, иначе в галерее не было бы столько отказов начинающим художникам, если бы все было так автоматически легко и просто.
|
| |
|
|
| hi-hi_Goblin | Дата: Пятница, 28.11.2008, 23:31 | Сообщение # 17 |
|
Группа: Путник
Сообщений: 6
Статус: Offline
| так я же не спорю, просто для каждого образа можно подбирать свои приемы.
векторная графика,
1) Энциклопедия Для Corel Draw (интернет, и библиотеки на дисках)
2) векторные образы из макромедии флеш
3) Майкросовт Офис
4) Любые трехмерные игры (обирается сглаживание текстур в настройках
и четко видна обводка трехмерной модели)
5) Poser и такие же программы (пот типу 3d MAX)
а светлые кроя получаются из-за перепадая яркостей при сохранении,
проще делать так, образ преносить на Фон ВиВовский (или чуть чуть темнее_, выделение по которому вырезался образ вырезать с фоном.
и сохранять, в этом случае перепад берется от темного фона, и яркие пикселя пропадают (посмотри в галерее по автору sirdim каждый образ занял часа два)
...сир не от английского Сэр, есть Сэр.. а сокращение от фамилиии)))
Сообщение отредактировал hi-hi_Goblin - Пятница, 28.11.2008, 23:37 |
| |
|
|
| Славная_девочка | Дата: Пятница, 28.11.2008, 23:45 | Сообщение # 18 |

Группа: Путник
Сообщений: 84
Статус: Offline
| Прекрасный перечень источников векторной графики, как таковой, большое спасибо. Но вопрос - что из этого можно эффективно использовать для образов? Особенно из Офиса  С набитием руки создание образа действительно занимает несколько часов, тут я согласна. Однако, не хотелось бы видеть, что у кого-то опустятся руки, если он прочтет про 2 часа и сопоставит со своими, скажем, 2 днями... Кстати, не знаю как раньше, но сейчас идет жесткая выбраковка образов, которые несутся с других игр... А уж про "Повторы" даже и вспоминать не хочется. Может быть имеет смысл создать отдельную тему для работы с Фотошопом? А то боюсь мои экзотические программы не найдут большого распространения... Хотя я советовала, как мне казалось, приемы общего характера... Мда.. Видимо прокол получился... Извините, ребят, не буду-ка я больше умничать... только с толку собью, наверное...
|
| |
|
|
| AnabellElf | Дата: Суббота, 29.11.2008, 00:34 | Сообщение # 19 |

Группа: Путник
Сообщений: 152
Статус: Offline
| Славная_девочка, лучше умничай  испробовала некоторые твои советы, даже че-то получилось испробовала некоторые твои советы, даже че-то получилось  пасибки пасибки 
|
| |
|
|
| hi-hi_Goblin | Дата: Воскресенье, 30.11.2008, 04:22 | Сообщение # 20 |
|
Группа: Путник
Сообщений: 6
Статус: Offline
| Славная_девочка,
пожалуйста продолжай)) Ведь каждый идет своим путем и чем больше вариантов, тем лучше выбор!
Сейчас игр настолько много, что практически не возможно за всем уследить,
(та жа Линейка, там порядка 1500 образов, если не больше!)
кроме того в том же Poser ты создаешь свои авторские работы, своих персонажей, а это никак не заимстование,
(был у меня разговор с смотрителями, результат, все работы в галерее,
это, кстати и ответ на вопрос, что можно использовать из векторной графики, там только один или два образа чисто пиксельных))
есть игра Spore, где ты тоже можешь создавать своих персонажей
(это по трехмерке)
векторная графика чистая, тот же Корел или Макромедия флеш, имет свои особенности, там больше мультипликационности, но главное там то, что при изменении размеров не теряется идея, практически нет искажений, и при переносе в графический (пиксельный) формат достигается лучшее качество.
(в майкросовт офисе тоже свои библиотеки по векторной графике))) ничем не хуже чем у Корела)
|
| |
|
|
| Славная_девочка | Дата: Вторник, 09.12.2008, 13:51 | Сообщение # 21 |

Группа: Путник
Сообщений: 84
Статус: Offline
| Начала выкладку моей проги вместе с галлереями. Общий размер 130 мегов. Выкладываю ссылки. Это архив, побитый на кусочки, так что сначала надо скачать все, а потом распаковывать, иначе не получится. Подумайте хорошо прежде чем качать. Когда всю прогу выложу, размещу пошагово описание создания одного образа. Описывать буду свои методы. Нравится и полезно - пользуйтесь. Нет - пожалуйста, не портьте бессмысленно мне настроение, и просто не пользуйтесь. 1 часть архива - http://www.filehoster.ru/files/bv6505
2 часть архива - http://www.filehoster.ru/files/bv6754
3 часть архива - http://www.filehoster.ru/files/bv6850
4 часть архива - http://www.filehoster.ru/files/bv7021
5 часть архива - http://www.filehoster.ru/files/bv7300
6 часть архива - http://www.filehoster.ru/files/bv7486
и последняя
7 часть архива - http://www.filehoster.ru/files/bv7529 Чуть позже расскажу как поставить все это добро)
Сообщение отредактировал Славная_девочка - Вторник, 09.12.2008, 22:24 |
| |
|
|
| Маг5круга | Дата: Вторник, 09.12.2008, 22:26 | Сообщение # 22 |

Группа: Путник
Сообщений: 66
Статус: Offline
| Спасиб за файлы скачал уже все! Буду ждать дальнейшей инструкций!
|
| |
|
|
| Славная_девочка | Дата: Среда, 10.12.2008, 20:32 | Сообщение # 23 |

Группа: Путник
Сообщений: 84
Статус: Offline
| Данная статья является продуктом коллегиального творчества меня и мой дорогой сестрицы Фарер). Хлоп тебе Сашулько. Часть 1. Установка программы.
1) Складываем все скачанные части архива в одну папку и открываем первую часть. Извлекаем все содержимое.
Должно получиться следующее: Папка «Ulead_PhotoImpact_7»
в ней папка «Addons»
файлы
«aaocg.nfo»
«file_id.diz»
«Photoimpact 7.zip»
«rp.nfo»
«u32Cfg.dll»
«u32Cfg_crk.exe»
«UPI7T_E.exe» Я сама забыла, как ставила, так что все снесла и поставила заново только что). 2) Запускаем файл «UPI7T_E.exe». Просто кликаем кнопочку Next и ставим программу. Сами понимаете, она сейчас ставится в пробной версии….. так…
Программа установлена, в конце жмем кнопочку Finish. Дальнейшие действия на вашей совести, и я за них ответственности не несу.
3) Копируем файл «u32Cfg.dll» и вставляем его туда, куда установили программу. Стандартно это C:\Program Files\Ulead Systems\Ulead PhotoImpact 7. Вас спросят – перезаписать? – тут есть уже файл с таким названием… Ну вы конечно согласны… Теперь пробная версия не имеет 30 дневного ограничения… ну и все такое. 4) Теперь открываем папку «Addons». Вы меня спросите, а что же остальные файлы в основной директории? А это просто я их забыла выкинуть, но потом уже переделывать поздно было. 5) В папке «Addons» видим «Component.exe», «Frmmask.exe», «Library1.exe», «Library2.exe», «Library3.exe», «Texture_Paper.exe». Устанавливаем все эти библиотеки)). В дальнейшем вы столкнетесь с тем, что не все библиотеки есть, к несчастью… Когда столкнетесь, я объясню что с этим делать, а сейчас не существенно. 6) Запускаем нашу установленную программу. Все на английском, тут уж извините) Внимание! По ходу создания образа вы как художник должны будете принимать ряд решений. Например - каким инструментом обводить первоначальную фигурку - волшебной палочкой ли (это если фигура на однотонном фоне) или же стеркой ее вырезать. Или же любящие кропотливый труд вообще решат обводить кастомной обводкой. Какую часть изначальной фигурки придется отрезать и изменить? Где может даже повозиться с пропорциями... Эти решения вы должны будете суметь принять сами, полагаясь на свой вкус. Ну и, со временем, на опыт. Помните - правильно выбирайте исходники.
1) В полный рост - если нет ног или еще чего-то пририсовывать будете либо вручную, либо откуда-то с другого рисунка надо будет подгонять. Это дополнительная работа.
2) Правильные пропорции - чрезмерно большие головы, попы и прочее не будут приняты смотрителями, как и черезчур маленькие, мелкие образы. Не стесняйтесь делать образ крупным, по стандартному размеру. Главное чтобы не было впечатления, что он в рамки не лезет.
3) Цветные
4) Если исходник недостаточно изначально яркий и контрастный, сначала попробуйте именно эти параметры улучшить (внизу расскажу как). Если видите, что необрезанная, но уменьшенная до нужного размера фигурка с вашего исходника выглядит нормально, то тогда уже можно вырезать, подгонять и прочее. Рекомендую начать с тех картинок, куда нужно вложить меньше всего работы - освойтесь с программой. Потом вы обнаружите в ней массу полезного, так что много из чего можно будет сделать что-то приличное. Пожалуйста, никогда у меня не спрашивайте, где брать исходники. Спасибо за понимание.
Сообщение отредактировал Славная_девочка - Четверг, 11.12.2008, 09:35 |
| |
|
|
| Славная_девочка | Дата: Среда, 10.12.2008, 20:38 | Сообщение # 24 |

Группа: Путник
Сообщений: 84
Статус: Offline
| Часть 2. Анимированный образ. 1) Открываем в программе следующую картинку  (Сохраните файл) (Сохраните файл) 2) Нажимаем инструмент «Standard Selection Tool»  3) Обводим девочку, захватывая как можно меньше фона  4) Кликаем внутри обведенной области правой кнопкой и выбираем Копировать 
5) В меню Edit выбираем Paste а там - As new object. У вас появилось новое полотно, где есть только объект, с которым будем работать. 6) Исходник ЗАКРЫВАЕМ, не сохраняя изменений, чтобы не запортить его. ВАЖНО! НИКОГДА НЕ ИЗМЕНЯЙТЕ ИСХОДНИК!
Сообщение отредактировал Славная_девочка - Среда, 10.12.2008, 21:11 |
| |
|
|
| Славная_девочка | Дата: Среда, 10.12.2008, 21:47 | Сообщение # 25 |

Группа: Путник
Сообщений: 84
Статус: Offline
| 5) Работаем с новым несохраненным файлом - в моем случае это Untitled-4. В первую очередь сохраняем его в формате UFO - его вам и предложат по умолчанию. Думаю здесь скрины не нужны. Называйте как хотите, у меня будет Lady.ufo. 6) Обратите внимание, что в данной программе есть понятие рисунка как Base Image - то есть фоновый и Object - то есть активный работабельный объект. Когда мы открывали исходный файл - там рисунок был именно фоновый, а в нашем новом файле - это уже объект. 7) Берем инструмент Object Paint Eraser Tool или просто ластик 
Внимание - вверху увидите новую панель, когда выберете этот инструмент. Там будет Shape - форма кисточки Trans - степень прозрачности Soft Edge - полупрозрачный край, а также Lines - метод стирания. Маленький треугольничек внизу на всех инструментах в программе позволяет выбирать дополнительные режимы. 8) Выставляем Soft edge на 3 или 4, размер ластика для начала 10. В первую очередь стирание осуществляем вокруг самой девочки. Не стесняйтесь захватывать чуточку от ее собственного тела, удаляя более темные пиксели вокруг нее начисто. При этом самый край нашей фигурки будет на пару пикселей от края полупрозрачным. Не переживайте, если темные пиксели по краю будут оставаться - потом разберемся. Главное чтобы не слишком много их было. Переключайте режимы Lines- это удобно, когда например по руке или по платью нужно стереть прямой участок обводки. В режиме Straight Lines нажимаем ластиком начальную точку линии, отпускаем, и снова кликаем там где линия стирания должна прекратиться. 9) Закончив обводку ластиком границ фигурки, стираем весь лишний фон. Мерцающий пунктир покажет вам все нестертые огрехи. В конечном итоге мерцающим пунктиром должна быть обведена только искомая фигурка. 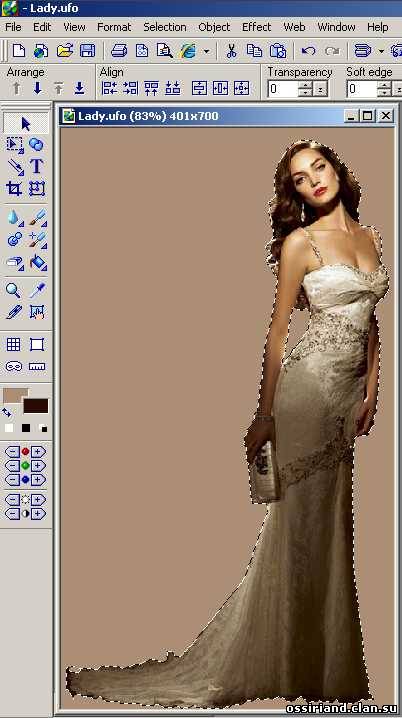
Сообщение отредактировал Славная_девочка - Среда, 10.12.2008, 22:17 |
| |
|
|
| Славная_девочка | Дата: Среда, 10.12.2008, 22:10 | Сообщение # 26 |

Группа: Путник
Сообщений: 84
Статус: Offline
| 10) Теперь копируем этот объект и вставляем его поверх имеющегося. Будет два идентичных объекта - один поверх другого. Если у вас не нажато, то нажмите кнопочку управления слоями, как показано на рисунке красной стрелкой. В появившемся окне Layer Manager вы увидите два свои объекта. Глазик обозначает видимость. Можно один (первый) объект сделать невидимым. 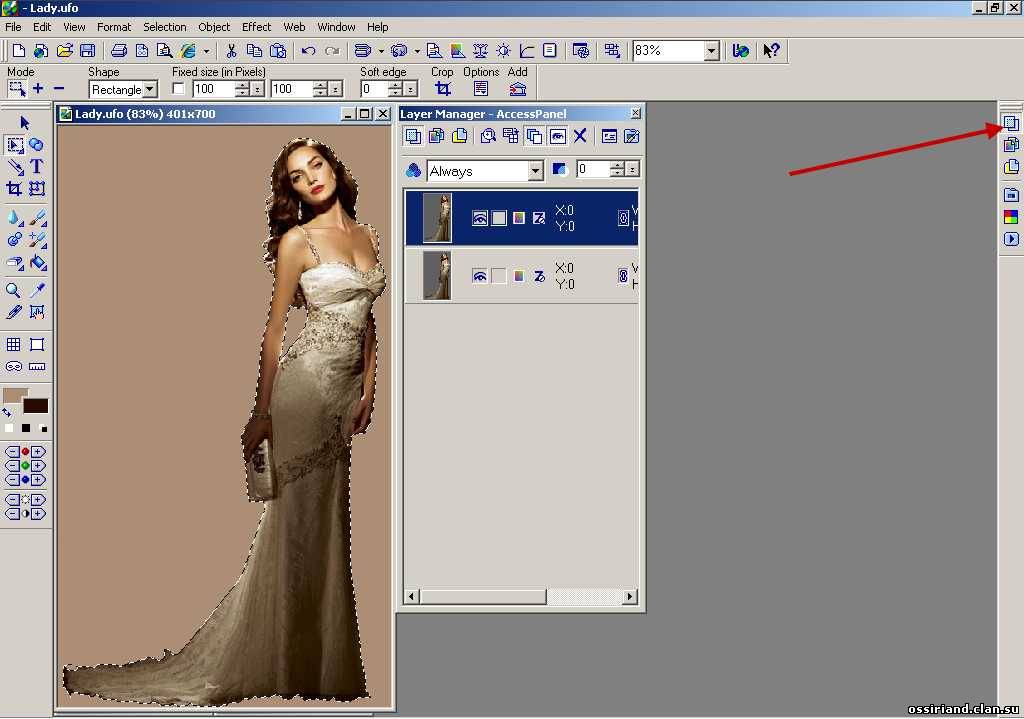 11) Сохранили файл. Выбрали инструмент Transform Tool - трасформация.  Обратите внимание, что кроме пунктирной обводки, вокруг внешнего контура всей картинки появляется новый вид обводки, с квадратиками для изменения размера в данном случае. Оставим в покое эти квадратики, нас интересует верхняя строчка, и в частности параметры Rotate by degree (поворот на градус), Width (ширина) и Height (Высота). Находящийся рядом замочек Keep aspect ratio отвечает за сохранение пропорций. Он должен быть включен. Обратите внимание, что наш образ как бы опирается на стену, немного вправо. Это нужно лечить. Для этого мы выставляем 3 градуса поворота и жмем загнутую стрелочку влево. Образ выровнялся. Теперь, в графе Height у вас сейчас стоит 703. Поставьте 176. Ставить цифры надо быстро - программа чуткая и если вы промедлите, она уменьшит высоту до 17 или 1))). В данном случае мы выставляем 176 пикселей в высоту не случайно. Как видите, вокруг самой фигурки образа есть пустое место. Стандартная высота образа в галерее - 168 пикселей. Сейчас объясню что и зачем.
Сообщение отредактировал Славная_девочка - Среда, 10.12.2008, 22:51 |
| |
|
|
| Славная_девочка | Дата: Четверг, 11.12.2008, 12:20 | Сообщение # 27 |

Группа: Путник
Сообщений: 84
Статус: Offline
| 12) Следующий шаг - переход на новое полотно. Для этого нажимаем как обычно белый листочек в левом верхнем углу, после чего выходит следующий экран 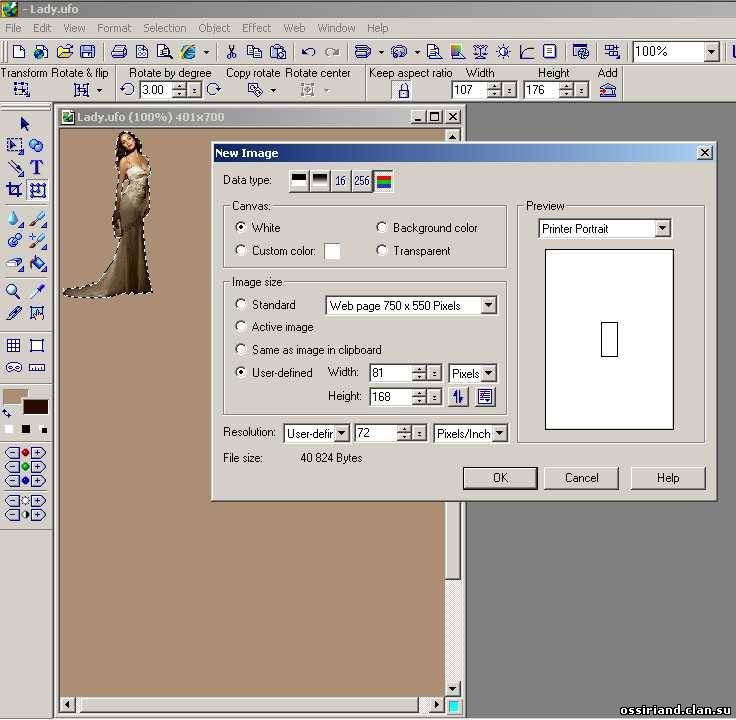 В нем выбираем User Defined и задаем размеры нашего полотна - мы теперь работаем только с ним. Width (ширина) 81 и Height (высота) 168. ВНИМАНИЕ! Единицы измерения должны быть pixels. Добавлено (10.12.2008, 22:47)
---------------------------------------------
13) Ранее в этой теме давался стандартный фон галереи. Теперь вы можете вставить его на наше новое полотно. Для этого можно а) открыть файл фона в Фотоимпакте и просто скопировать его на наше новое полотно б) из директории в проводнике просто перетащить файл на наше полотно - он сам вставится. Как вам угодно. Главное: когда вставите фон, он будет значительно больше, чем наше полотно, и будет активным объектом. Сразу изменяем его размер - ширину выставляем 81. Вы увидите, что высота его 169 - это не страшно. Выровняйте объект фон по левому верхнему углу. 13) Затем из нашего все еще открытого окошка Lady.ufo копируем наш уменьшенный образ и вставляем его поверх фона на наше новое полотно. Сохраняем. Я назову его Farer.ufo.  Добавлено (11.12.2008, 12:20)
--------------------------------------------- Еще одна вещь, о которой я забыла. Чем ярче и насыщенней образ, тем больше шансов, что он будет сразу принят. Все в разумных пределах, конечно. В данном случае, я решила немного увеличить яркость и контрастность. Кликнув на нашу девочку, чтобы этот объект был выделен (мы сейчас работаем в нашем маленьком файле) выбираем инструмент Brightness and Contrast - он вызывается нажатием клавиш Ctrl+B, а его кнопка находится наверху, выглядит как солнышко напополам синее и белое. Появится новое окошко. В нем Brightness 0 и Contrast тоже 0. Я ставлю 6 и там и там. Жмем ОК. С помощью кнопок отменить и вернуть действие, вы можете ясно увидеть, что изменилось. Переходим к обработке краев. Если вы не поленились и прилично обрезали рисунок в его неуменьшенном виде, то сейчас во многих местах вам и делать почти ничего не потребуется. Увеличиваем масштаб до 500%. Это окошко с процентиками в самом верху, думаю найдете. 14) Сейчас нам потребуется три инструмента. Уже ранее использованный ластик, новый инструмент - PaintBrush - Кисточка, и еще один - Blur Размытие (капелька такая). Кнопки Кисточка и размытие находятся на одном уровне, сразу под кнопкой изменения размеров. Кисточка сразу на поверхности будет, а чтобы добраться до Размытия надо на кнопке слева от кисточки нажать треугольничек маленький в правом нижнем углу. Выпадет целый список инструментов, там и будет Blur. Выставляемые параметры инструментов: Размер ластика 1, soft edge и trans - 0. Paintbrush - размер 1, softedge 0, прозрачность (trans) по ходу будете менять. Blur - размер 1, level - 2, soft edge 0. Внимание! всегда при работе с этим инструментом выбирайте Mode - Paint as object. Это кнопочка на одном уровне с другими параметрами, напоминает размазанную молнию. Она должна быть нажата! Еще один инструмент, который вам понадобится - это Eyedropper Tool -Пипетка. Выглядит он именно как пипетка, так что найдете без труда его. 15) Просмотрите мой пост ранее о работе с краями, он на 1 странице. Кроме сказанного там, Вам сильно поможет сравнять края инструмент Blur. Итак. Теперь, положив свою картинку на фон галереи вы ясно видите, какие пиксели лишние, какие (например блики света на волосах слева, которые на большой картинке хорошо смотрелись, а тут просто белые точки) следует заменить, и т.п. Не жалейте, ластиком стирайте лишнее. С помощью кисточки и пипетки (как я ранее объясняла - берете пипеткой цвет фона в непосредственной близости от края своего образа, кисточкой с прозрачностью примерно 80 ставите точку на краю образа), берете смежные цвета, регулируете прозначность кисти, и занимаетесь пиксель-артом. Сейчас вы можете посмотреть вот этот файлик. http://www.filehoster.ru/files/bv9882 Здесь вы видите три объекта. Два объекта - девочка и один объект - галерейный фон. Верхний объект - это девочка с уже обведенными краями и обрезанным немного подолом (не помещался). Второй объект - это повернутая и уменьшенная девочка, края - в том виде, в каком они получились после уменьшения, то есть необработанные - сравнивайте - смотрите. Напомню, глазик в окне менеджера слоев позволяет включать/выключать видимость объектов.
Сообщение отредактировал Славная_девочка - Четверг, 11.12.2008, 12:38 |
| |
|
|
| Славная_девочка | Дата: Четверг, 11.12.2008, 13:08 | Сообщение # 28 |

Группа: Путник
Сообщений: 84
Статус: Offline
| 16) Думали все??? Нет!
Следующее действие - берем инструмент Pick Tool - Указатель. Это большая синяя стрелка на левой вертикальной панели - думаю вы его уже нашли, пока осваивались с программой. Выбираем два объекта - можете все это делать в своем ли или в моем файле, который я выше выложила - все равно. 1 - девочка с готовым краем, 2 - объект фон, удерживая клавишу shift или ctrl. Другой способ, просто выбрать эти объекты в менеджере слоев. Нажимаем правую кнопку мышки и выбираем Copy, затем делаем Paste, а затем уже вот эти продублированные два объекта снова выделяем и правой кнопкой мыши нажав, выбираем Merge as single object - мы сливаем в один объект нашу девочку с обработанными краями и фон. 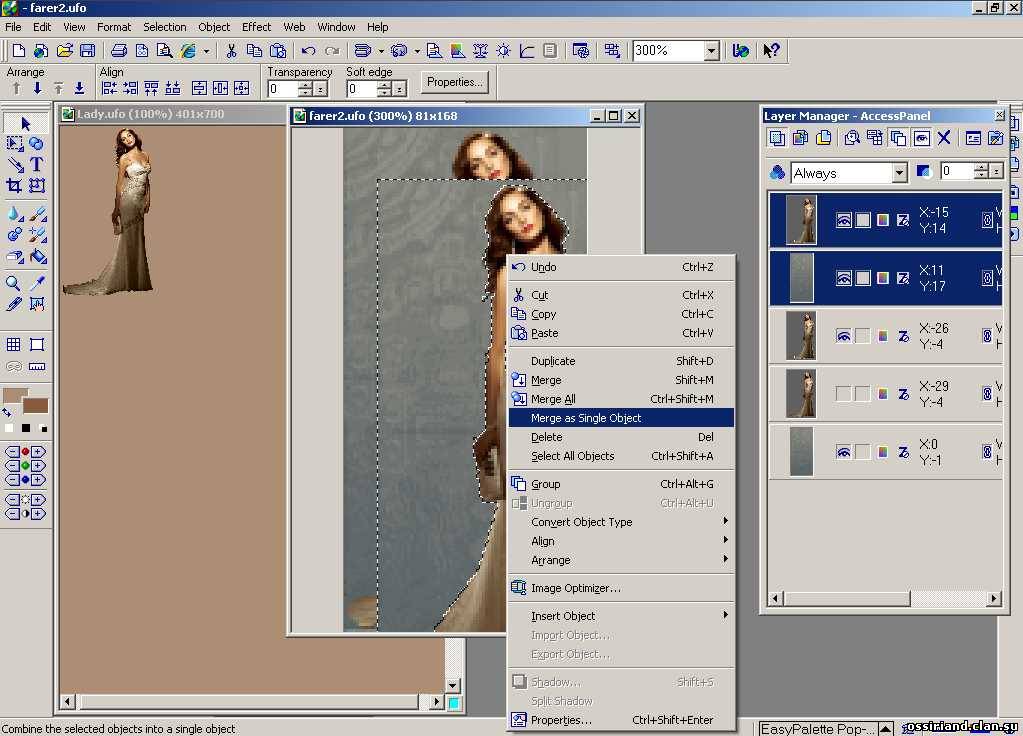 17) У вас теперь 4 объекта в файле - фон, девочка с необработанными краями, девочка с обработанными краями, и девочка с фоном вместе. Зачем мы все время копируем и создаем новые объекты? Можете этого не делать, но тогда у вас не будет возможности вернуться к какой-то промежуточной стадии работы, если что-то пойдет не так. Мне приходилось пару раз переделывать большую часть работы именно из-за того, что я не имела промежуточного объекта под рукой. У нас сейчас есть три файла, которые относятся к данной работе, а именно - 1) Исходный файл-картинка, где ничего не менялось, откуда мы в начале вырезали девушку. 2) Файл Lady.ufo - в нем у нас неуменьшенная обрезанная девушка. 3) Наш рабочий файл Farer.ufo. 18. Теперь выровняйте положение нашего нового объекта - девочка слитая с фоном - по верхнему левому углу, вооружайтесь ластиком и стирайте фон, создавая новый кант вокруг нашего образа. Не оставляйте фона больше одного лишнего пикселя вокруг картинки. Вот что получилось у меня http://www.filehoster.ru/files/bv9912 Здесь вы видите еще один новый объект - девочку с уже готовым кантом.
|
| |
|
|
| Славная_девочка | Дата: Четверг, 11.12.2008, 13:30 | Сообщение # 29 |

Группа: Путник
Сообщений: 84
Статус: Offline
| 19) Выключаем видимость у всех объектов, кроме последнего, с готовым кантом, а также - Внимание! - выключаем фоновый рисунок! В меню View нажимаем Base Image. Глазик выключается. 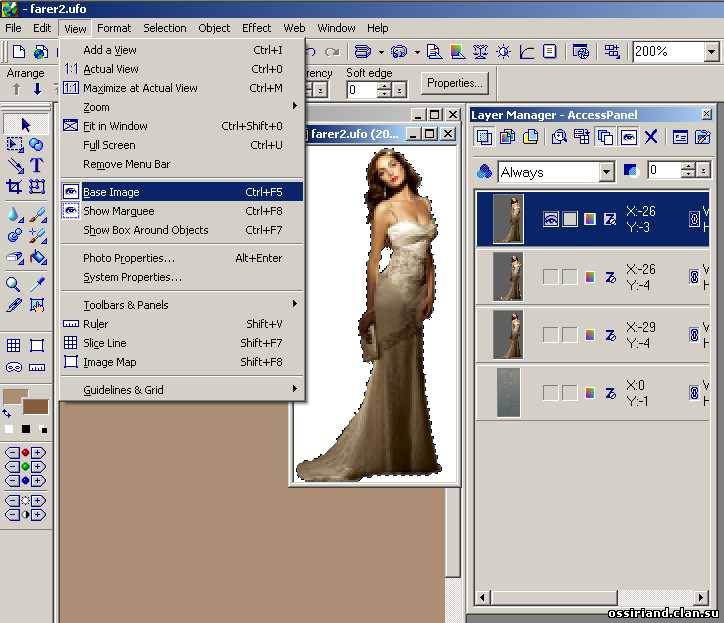 20) Сейчас вы должны видеть только свой финальный объект, фон прозрачный (в данной программе когда фон прозрачный, вы его видите как серые и белые квадратики). Вот так  21) Через меню File выбираем Save as. Появляется новое окно - сохранение. Внимание! Тут не торопимся. Там где строчка - тип файла выбираем GIF (Grafics Interchange Format). Задаем имя нашему файлу. Чуть ниже ставим галочку напротив Invoke Options dialog box. Теперь нажимаем соханить и попадаем в новое окошко 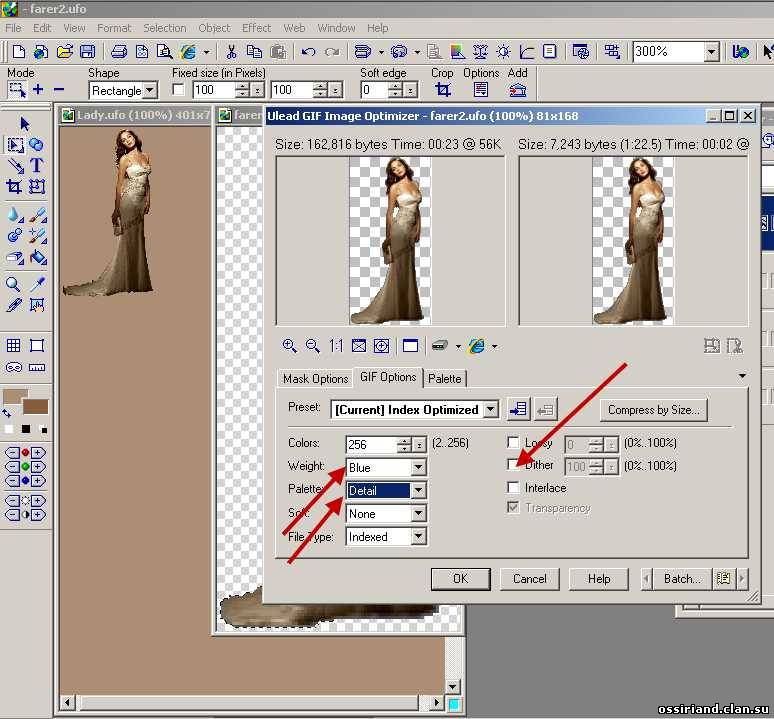 В самом верху данного окна настроек вы видите чрезвычайно важную для нас информацию - размер итогового файла! Size: 7,243 bytes. Это значит 7 кб. Помним, что допустимый размер для образа в галерее 10 кб с анимацией вместе. Так как я никую сложную анимацию не планирую, я накручиваю все настройки для получения максимального размера моего статичного гифа. А именно Weight - blue (вес цветов по голубому каналу)
Paletter - Detail (Детальная цветопередача)
количество цветов конечно же 256 и Внимание! отключите дизеринг! Галочка напротив Dither должна быть снята! В данном случае больше никакие настройки тут нам не нужны, Жмем ОК и сохраняем. Поздравляю - наша база для анимации готова. Размер файла с прозрачным фоном, нормальным кантом и без анимации - 7 кб. Дальше вас ожидают новые извращения, так как для анимации я использую не Имиджреди.... А программу Ulead Gif Animator.... Поэтому описание дальнейшей работы с этим образом я пока оставлю до получения отзывов о необходимости выкладки моей программы анимации или наоборот, что это не требуется, и дальше все уже сами разберутся.
Сообщение отредактировал Славная_девочка - Четверг, 11.12.2008, 13:31 |
| |
|
|
| НежнаяЛьвица | Дата: Пятница, 12.12.2008, 14:30 | Сообщение # 30 |
|
Группа: Удаленные
| Женя срасибо огромное, появиться время начу творить)) Добавлено (12.12.2008, 14:30)
---------------------------------------------
так сделала часть работы, пока выглядит не очень, но буду стараться))
|
| |
|
|
|
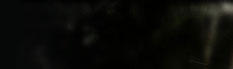 |  |